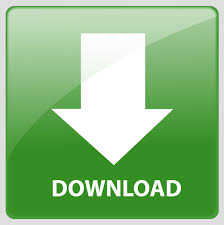
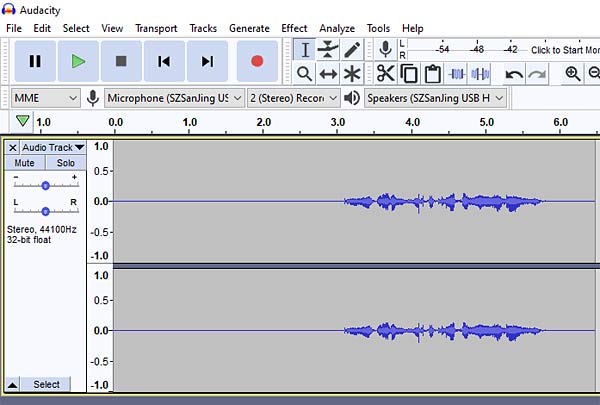
- Edit pitch like audacity how to#
- Edit pitch like audacity install#
- Edit pitch like audacity series#
- Edit pitch like audacity download#
Our goal is to take a giant paragraph and clean it up by cutting out a few sentences.
Edit pitch like audacity download#
Now that your Audacity program is download and installed, it’s time to launch! Audacity has a lot of buttons that can be overwhelming to a new user, but for the sake of trimming audio, we won’t be using much of those features, if you’re curious about the interface, please visit this link for a basic tutorial of all the buttons.īefore we get started, a comparison that I’ve always enjoyed is to think of this as a Word document.
Edit pitch like audacity install#
You can download the Audacity program here! Once downloaded take the program through its normal install process to have it on your computer. Numerous effects including change the speed, pitch, or tempo of a recording. Record computer playback on any Windows Vista or later machine.Ĭonvert tapes and records into digital recordings or CDs.Įdit WAV, AIFF, FLAC, MP2, MP3, Ogg Vorbis sound files.ĪC3, M4A/M4R (AAC), WMA, Opus, and other formats supported using optional libraries. The interface is translated into many languages.Ĭut, copy, splice, or mix sounds together.
Edit pitch like audacity how to#
In this blog post, we will review how to do basic audio editing and trimming with the program Audacity, which is compatible with both PC and Mac! What is Audacity?Īudacity is a free, easy-to-use, multi-track audio editor and recorder for Windows, macOS, GNU/Linux, and other operating systems. In this series, we’ll take it one step further, sharing recommend tools for editing, storing, and creating content that is easy and effective – basically, we’ll be covering all the bases for your media needs for Canvas courses and beyond!
Edit pitch like audacity series#
So, we’re going to embark on a journey through a blog series about Creating, Editing, and Sourcing media. Whether you recorded a video, provided feedback via an audio file, or designed a fancy digital background for a meeting, it’s something we’ve all become slightly more familiar with recently. Push save! ~~~~~~~~~~~~~~~~~~~~~~~~~~~~~~~~~~~~~~~~~~~~~~~~~~~~~~~~~~~~~~~~~~~~~~~~~~~~~~~ To upload on scratch: Go to the project you want to put the sound on Click the Sounds button next to Costumes on the top of the sprite Click the folder with the arrow Select the sound file you saved it as Wait for it to upload and you are done! This should work.During the last year, we have all had to create or find different types of media to complement our virtual experience. Choose the file to save as (Try to save it as a WAV (Microsoft) signed 16 bit PCM file. NOT the first side (Scroll to the bottom) Finally, go to Effect > Change Tempo (Edit Percent Change to: 0.1 and press OK). Select all the audio on the duplicated side. After that, duplicate the audio file (by pressing on the audio's panel on the left and going to Edit > Duplicate). Next, Go to Effect > Change Pitch (Edit Percent Change to: 2.5 and press OK). Then, you select All (Ctrl +A / Command + A). Hello! Have you ever wanted to sound like GLaDOS from the game Portal? Here, I will teach you how to do that by using Audacity, and you can even upload it to scratch! What you need: Something that you can record from, such as the computer's microphone, Audacity, a Scratch account, and speakers/headphones.
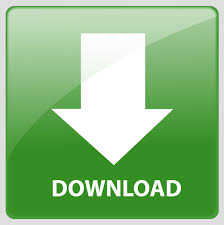

 0 kommentar(er)
0 kommentar(er)
